Hướng dẫn tạo quảng cáo Google Shopping chi tiết và hiệu quả nhất (Phần I)
Ngày 6 tháng 11 năm 2018 | Kiến thức marketing

| Tổng hợp nội dung |
|
Google Shopping là gì?
Quảng cáo Google Shopping xuất hiện ở đâu
- Vị trí hiển thị - Nội dung quảng cáo Hướng dẫn setup Google Shopping - Tạo và xác thực tài khoản Google Merchant Center - Tạo nguồn cấp dữ liệu Cách tải dữ liệu lên Google Merchant Center - Thiết lập Feed với Google trang tính - Thiết lập Feed với việc tìm nạp lịch biểu - Thiết lập với tải lên file Google Merchant Center Liên kết tài khoản Adwords với tài khoản Merchant |
Google Shopping là gì?
Một phương thức quảng cáo HOT nhất trong năm 2018 mà các bạn cần tìm hiểu và khai thác ngay, đó chính là Google Shopping.

Google Shopping là một dịch vụ miễn phí của Google, cho phép người dùng tìm kiếm và so sánh sản phẩm họ cần mua với các đơn vị cung cấp khác nhau. Tất cả các sản phẩm của bạn cung cấp sẽ được đưa lên Google Shopping, điều này cho phép chúng ta tiếp cận và thu hút các khách hàng tiềm năng bằng cách cho phép họ để xem các sản phẩm của bạn một cách dễ dàng hơn.
Quảng cáo Google Shopping xuất hiện ở đâu
1. Vị trí hiển thị
- Ngay trên các kết quả Adwords và kết quả SEO tự nhiên: bao gồm 25 kết quả
Với phiên bản máy tính: hiển thị 5 sản phẩm đầu tiên trên thanh trượt.


Quảng cáo cũng sẽ hiển thị theo dạng thanh trượt, nhưng là 9 kết quả.
Dạng này chỉ xuất hiện ở phiên bản máy tính, không hiển thị ở phiên bản mobile.

2. Nội dung quảng cáo
- Phần hình ảnh: Hiển thị đầu tiên
- Phần tên sản phẩm: Hiển thị tên sản phẩm ngay bên dưới phần hình ảnh
- Phần giá sản phẩm: Hiển thị ngay dưới phần tên sản phẩm
- Phần địa chỉ website: Hiển thị dưới cùng trên kết quả quảng cáo.

Tham khảo: Công cụ tối ưu quảng cáo mới nhất 2018
Hướng dẫn tạo quảng cáo Google Shopping
1. Tạo và xác thực tài khoản trên Google Merchant Center
Tài khoản Google Merchant Center này đó chính là giúp các nhà quảng cáo, các doanh nghiệp có thể tại các dữ liệu sản phẩm, dữ liệu cửa hàng của mình, những dữ liệu này sẽ là nguồn cấp cho chiến dịch quảng cáo Google mua sắm và các chiến dịch quảng cáo tiếp thị động mà các bạn muốn triển khai sau này.

Tạo tài khoản Google Merchant Center
Bước 1: Thiết lập các thông tin tài khoản Google Merchant Center
Sau khi truy cập đường dẫn, đăng nhập tài khoản các bạn đi đến phần Thông tin doanh nghiệp để bắt đầu cập nhập các thông tin cần thiết
- Tên doanh nghiệp
- Địa chỉ website
- Địa chỉ doanh nghiệp
- Liên hệ dịch vụ khách hàng
Bước 2: Xác minh trang web
Trong cách tạo chiến dịch Google Shopping thì bước này là quan trọng và các bạn có thể xác mình trang web của mình theo những cách sau:
- Xác minh bằng thẻ HTML trên website
- Xác minh qua tài khoản Google Analytics
- Xác minh qua tài khoản trên công cụ hỗ trợ Google Tag Manager
2. Tạo nguồn cấp dữ liệu bên trong tài khoản Google Merchant Center
Có 3 cách để các bạn tạo nguồn cấp dữ liệu sản phẩm
+ Cách 1: Các bạn có thể chọn cách kết nối thông qua nền tảng web. Với cách này các bạn có thể sử dụng các công cụ hỗ trợ như Neto, prestashop, Bigcommerce, Woocommerce, Shopify
+ Cách 2: Sử dụng công cụ nguồn cấp nếu như các bạn sử dụng các công cụ như Lengow, Channeladvistor, Crescodata, FusePumb . . .
+ Cách 3: Tự tạo nguồn cấp
3. Cách tải dữ liệu lên Google Merchant Center
Với quảng cáo Google mua sắm, Google mang đến cho các bạn hỗ trợ thêm Add on Trang tính dành cho tài khoản Google Merchant Center để các bạn có thể tự biên tập, tự động thực hiện, hoàn thành, xác nhận cũng như là nộp nguồn cấp dữ liệu cho quảng cáo ngay trên trang tính Google
Google trang tính hoạt động tốt nếu như nguồn cấp đạt dưới con số 10.000 sản phẩm, và thực tế là không có chiến dịch quảng cáo nào sử dụng nguồn cấp đạt đến con số này
Các bạn chỉ cần mất chưa đến 5 phút để cài đặt Add on này và sử dụng
- Các bạn có thể chọn:
- Tạo một trang tính Google mới
- Chọn một trang tính Google được tạo sẵn trước đó.
Các bạn sẽ cần tạo file nguồn cấp dữ liệu trên website của mình, tiếp theo là thiết lập các thông số liên quan và cần thiết. Các bạn có thể tham khảo theo hình bên dưới và nhớ rằng url file phải điền đúng và tên tệp nhập vào phải giống tên file được lưu trên máy.

Trước tiên các bạn cần nhập đúng tên tệp mà các bạn tạo
Đi đến bước tải tệp dữ liệu nguồn cấp lên Google Merchant Center.
Sau 3 ngày các bạn sẽ nhận được thông báo và việc của các bạn là truy cập để chỉnh sửa nguồn cấp dữ liệu của mình
>>> Trải nghiệm MIỄN PHÍ phần mềm OnMarketer ngay tại đây!
.png)
4. Liên kết tài khoản Adwords với tài khoản Google Merchant Center

Tiếp theo các bạn cần truy cập vào tài khoản Adwords của mình, chọn vào phần menu, sau đó chọn tiếp Link Account và chọn Google Merchant Center để xác nhận liên kết


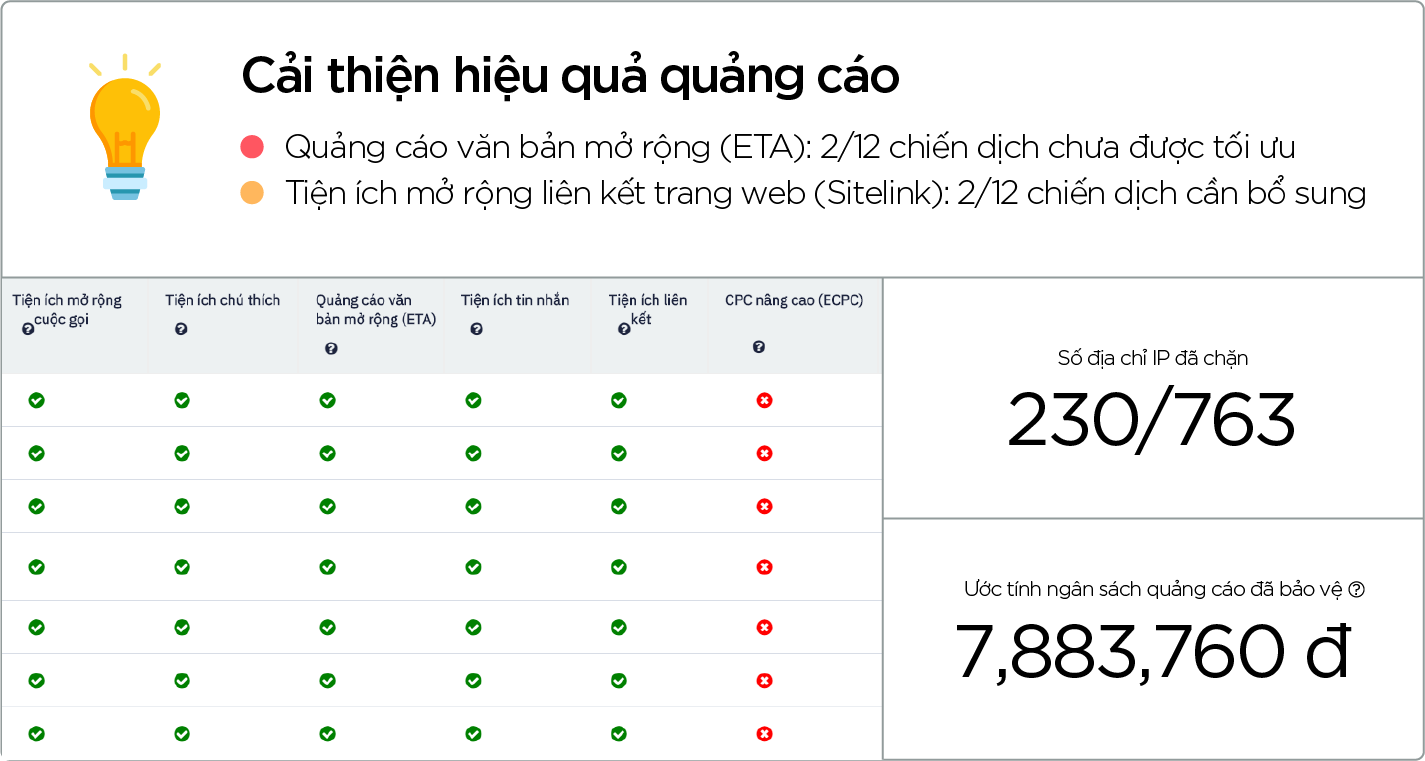

.jpg)
![[Workshop] SMART BIDDING - Chiến lược tối ưu Google Ads năm 2020](/Uploads/Files/files/Backdrop-02.jpg)