Hướng dẫn tạo quảng cáo Google Shopping chi tiết và hiệu quả nhất (Phần 2)
11/7/2018 | Digital marketing

Như ở bài trước mình có chia sẻ tới các bạn các bước để tạo quảng cáo Google Shopping bao gồm các nội dung: Giới thiệu về Google Shopping; Hướng dẫn setup Google Shopping; Cách tải dữ liệu lên Google Merchant Center; Liên kết tài khoản Adwords với tài khoản Merchant. Thì ở bài này, mình sẽ tiếp tục chia sẻ cách tạo chiến dịch Google Shopping trên Adwords.
 Khi thiết lập chiến dịch quảng cáo Google Shopping, các bạn cũng có thể theo dõi được hiệu suất của các chiến dịch quảng cáo của từng thời điểm cụ thể dựa vào công cụ báo cáo trung tâm và Google cung cấp.
Khi thiết lập chiến dịch quảng cáo Google Shopping, các bạn cũng có thể theo dõi được hiệu suất của các chiến dịch quảng cáo của từng thời điểm cụ thể dựa vào công cụ báo cáo trung tâm và Google cung cấp.


- Trang thương mại điện tử, đáp ứng tốt các chính sách mà Google đưa ra.
- Có nguồn cấp dữ liệu sản phẩm trên Google Merchant Center (Tài khoản này cần được liên kết với tài khoản quảng cáo Awords). Nếu bạn chưa biết cách để kết nối thì hãy tham khảo tại đây.
- Tạo một chiến dịch quảng cáo mua sắm trên tài khoản Adwords.
- Thanh toán phí quảng cáo cho từng nhấp chuột mà người dùng thực hiện trên mẫu quảng cáo
- Dịch vụ, du lịch, vận tải, thú cưng
- Không có dịch vụ vận chuyển, giao hàng tận nhà
- Không có website bán hàng mà chỉ có ứng dụng, chỉ có thể quảng cáo khi có website và nếu website có liên kết với ứng dụng thì phải là liên kết sâu
- Yêu cầu đăng nhập để xem thông tin sản phẩm
- Thực phẩm chức năng, dược phẩm . . .
- Nếu kinh doanh các sản phẩm người lớn thì phải có chú thích trong nguồn cấp, tức khai báo thông tin này trong Google Merchant Center.
- Các sản phẩm sẽ chỉ dành cho đấu giá và không có một mức giá cố định
- Giá sản phẩm hiển thị trên mẫu quảng cáo sẽ được lấy đơn vị tiền tệ địa phương. Ví dụ như quảng cáo tại Việt Nam giá sản phẩm sẽ có đơn vị là vnđ, tại Mỹ đơn vị là usd
(Lưu ý: Bạn không thể tạo quảng cáo Google mua sắm khi chặn trình thu thập dữ liệu Google.)
Bước 1: Đăng nhập vào tài khoản quảng cáo Adwords Bước 2: Nhấp vào tab Chiến dịch (Campaign) => Nhấp tiếp vào tab con + Chiến dịch (+ Campaign) và chọn vào tab Mua Sắm (Shopping).
Bước 2: Nhấp vào tab Chiến dịch (Campaign) => Nhấp tiếp vào tab con + Chiến dịch (+ Campaign) và chọn vào tab Mua Sắm (Shopping).
Bước 3: Tại cửa sổ chọn Cài đặt chiến dịch các bạn hãy thiết lập tên cho chiến dịch tạo mới của mình. Tại bước này các bạn có thể chọn cách tạo một chiến dịch hoàn toàn mới hoặc cũng có thể là tạo một chiến dịch giống với một chiến dịch Google Shopping trước đó. Để sao chép cài đặt từ chiến dịch cũ các bạn nhấp chọn vào lựa chọn Hoặc tải cài đặt từ, menu sẽ hiển thị và các bạn nhấp chọn vào Chiến dịch hiện tại. Bước 4: Tại bước này các bạn cần cung cấp mã định danh người bán cho Google bằng cách nhấp vào tab Chọn tài khoản và chọn và ID của người bán.
Bước 4: Tại bước này các bạn cần cung cấp mã định danh người bán cho Google bằng cách nhấp vào tab Chọn tài khoản và chọn và ID của người bán.
(Lưu ý: ID người bán ở đây chính là tài khoản Google Merchant Center và tài khoản này phải với nguồn cấp dữ liệu sản phẩm sẽ được quảng cáo)
Bước 5: Chọn quốc gia mà quảng cáo sẽ hiển thị, đây sẽ là quốc gia mà các bạn đang muốn bán các sản phẩm của mình. Đây là cài đặt giúp các bạn lọc ra các sản phẩm sẽ hiển thị trên từng quốc gia mục tiêu cụ thể. Bước 6: Các bạn cũng có thể sử dụng cài đặt Google mua sắm nâng cao, trong các bạn sẽ có các sự lựa chọn như:
Bước 6: Các bạn cũng có thể sử dụng cài đặt Google mua sắm nâng cao, trong các bạn sẽ có các sự lựa chọn như:
- Ưu tiên chiến dịch
- Bộ lọc khoản không quảng cáo
- Quảng cáo sản phẩm địa phương Bước 7: Khi bạn chọn cài đặt mức độ ưu tiên cho chiến dịch, giúp các bạn xác định chiến dịch quảng cáo nào, tương ứng với mức giá thầu quảng cáo đi cùng sẽ sử dụng sản phẩm cụ thể để hiển thị.
Bước 7: Khi bạn chọn cài đặt mức độ ưu tiên cho chiến dịch, giúp các bạn xác định chiến dịch quảng cáo nào, tương ứng với mức giá thầu quảng cáo đi cùng sẽ sử dụng sản phẩm cụ thể để hiển thị.
Cài đặt mặc định hiển thị của tất cả các chiến dịch được đặt ở chế độ Ưu tiên chiến dịch thấp. Bạn có thể điều chỉnh mức thấp sang trung bình hoặc cao.
Bước 8: Các bạn cũng có thể sử dụng bộ lọc khoảng không quảng cáo mà Google cung cấp để giới hạn số sản phẩm mà các bạn muốn quảng cáo trong chiến dịch mà mình đang triển khai dựa vào các thuộc tính mà các bạn chọn trong tài khoản Google Merchant Center.
Thường mặc định của bộ lọc khoảng không quảng cáo sẽ là Không có gì, tức bộ lọc sẽ sử dụng tất cả các sản phẩm tại có tại quốc gia bán hàng mà các bạn chọn. Các bạn cũng có thể thay đổi mặc định này.
Để thay đổi, bạn có thể làm như sau:
- Nhấp vào bộ lọc tùy chỉnh
- Hãy nhấp chọn vào thuộc tính cũng như là giá trị tương ứng của các sản phẩm mà các bạn sử dụng trong chiến dịch quảng cáo Google mua sắm của mình
- Để cài đặt thêm bộ lọc cho quảng cáo các bạn nhấp chọn vào biểu tượng dấu “+”. Các bạn cũng cần phải xác định rằng mình sẽ bị giới hạn bởi 7 bộ lọc thuộc tính. Bước 9: Cài đặt quảng cáo tại cửa hàng địa phương
Bước 9: Cài đặt quảng cáo tại cửa hàng địa phương
Nếu các bạn muốn rằng các sản phẩm quảng cáo của mình sẽ hiển thị tại các cửa hàng địa phương thì phương án mà các bạn có thể lựa chọn đó chính là Cài đặt khoảng không quảng cáo tự nhiên. Để thiết lập cài đặt các bạn cần gửi nguồn cấp dữ liệu địa phương đã được xác minh trước đó cho tài khoản Google Merchant Center, sau đó là Bật tính năng Khoảng không quảng cáo địa phương lên là Ok. Thêm nữa các bạn cũng có thể cài đặt bộ lọc cùng với việc chia nhỏ quảng cáo theo kênh mà các bạn muốn
Bước 10: Cài đặt loại trừ vị trí sẽ hiển thị quảng cáo
Khi các bạn chọn quảng cáo trên một khu vực rộng lớn và muốn loại trừ một khu vực cụ thể, có thể thiết lập cài đặt này
Bước 11: Quảng cáo Google Shopping sẽ hiển thị trên các các website đối tác tìm kiếm của Google, nếu các bạn không muốn sản phẩm của mình hiển thị trên các website có thể thiết lập bỏ chọn đối với mục Bao gồm đối tác tìm kiếm
Bước 12: Cài đặt giá thầu quảng cáo
Cũng giống như Google Adwords hay Google GDN thì trong cách tạo quảng cáo Google Shopping, các bạn có thể cài đặt giá thầu quảng cáo thủ công hoặc tự động tùy ý. Với phương án thiết lập giá thầu thủ công các bạn sẽ cần đặt giá thầu tối đa cho mỗi lượt nhấp của người dùng vào quảng cáo. Với phương án giá thầu tự động Google sẽ tự động điều chỉnh giá thầu quảng cáo sao cho đảm bảo khả năng hiển thị và chuyển đổi quảng cáo tốt dành cho các bạn
Bước 13: Cài đặt ngân sách quảng cáo
Các bạn sẽ thiết lập ngân sách quảng cáo theo ngày dành cho chiến dịch để dễ dàng hơn trong việc quản lý và theo dõi chiến dịch
Bước 14: Lưu cài đặt
Bước 15: Cuối cùng các bạn có thể vào trong phần Tạo nhóm quảng cáo để điều chỉnh các quyết định tổ chức chiến dịch quảng cáo của mình. Hoàn tất các bạn sẽ có thể bắt đầu quảng cáo và các sản phẩm sẽ hiển thị đến các khách hàng tiềm năng trên trang tìm kiếm Google.
Tìm hiểu thêm tại đây
Tham khảo: 25 "bí kíp vàng" về Digital Marketing để thành công mọi chiến dịch
------------
KẾT
Tóm lại, việc tạo chiến dịch quảng cáo Google Shopping cần quan tâm đến 3 điểm chính:
Thứ nhất, truy cập vào tài khoản quảng cáo, chọn Tạo chiến dịch mua sắm mới
Thứ hai, Khi có nhiều sản phẩm quảng cáo các bạn có thể chia nhỏ quảng cáo thành nhiều nhóm bằng nhiều cách khác khác nhau. Sau đó là đặt giá thầu quảng cáo cho mỗi nhóm sản phẩm bằng cách cài đặt giá thầu thủ công, hoặc cũng có thể chọn đặt giá thầu tự động
Thứ ba, về cách chia nhóm sản phẩm các bạn có thể chia nhóm quảng cáo theo:
- Chia nhóm theo thương hiệu
- Chia nhóm theo mức độ ưu tiên dành cho các sản phẩm, dựa trên nhãn tùy chỉnh
- Chia nhóm sản phẩm theo loại sản phẩm, theo nhãn hàng.
>> Đăng ký sử dụng Công cụ tối ưu quảng cáo Novaon AutoAds MIỄN PHÍ 3 tháng sử dụng<<
>>> Trải nghiệm MIỄN PHÍ phần mềm OnMarketer ngay tại đây!
.png)
| Tổng hợp nội dung |
| - Lý do lựa chọn quảng cáo Google Shopping - Đối tượng đủ điều kiện để tạo quảng cáo Google Shopping - Hướng dẫn tạo chiến dịch Google mua sắm trên Adwords |
Lựa chọn Google Shopping - xu thế quảng cáo hữu ích cho doanh nghiệp
Google Shopping là một giải pháp hữu hiệu mà Google cung cấp để giúp cho các doanh nghiệp, các đơn vị, cửa hàng có thể cung cấp cho khách hàng nhiều thông tin hơn về sản phẩm như: hình ảnh sản phẩm, giá bán, website bán hàng,...Việc cung cấp nhiều thông tin trên mẫu quảng cáo giúp khách hàng nắm rõ thông tin về sản phẩm muốn mua, từ đó so sánh giá và đưa ra quyết định chọn mua hoặc nhấp vào quảng cáo để tìm hiểu thêm các thông tin khác.


Điều kiện để setup quảng cáo Google Shopping
Để setup quảng cáo Google Shopping, doanh nghiệp bạn cần:- Trang thương mại điện tử, đáp ứng tốt các chính sách mà Google đưa ra.
- Có nguồn cấp dữ liệu sản phẩm trên Google Merchant Center (Tài khoản này cần được liên kết với tài khoản quảng cáo Awords). Nếu bạn chưa biết cách để kết nối thì hãy tham khảo tại đây.
- Tạo một chiến dịch quảng cáo mua sắm trên tài khoản Adwords.
- Thanh toán phí quảng cáo cho từng nhấp chuột mà người dùng thực hiện trên mẫu quảng cáo
Đối tượng đủ điều kiện để tạo quảng cáo Google Shopping
1. Các nhà bán lẻ thương mại điện tử
Tất cả các đơn vị kinh doanh sản phẩm/hàng hóa cụ thể ngoại trừ các ngành sản phẩm, dịch vụ dưới đây:- Dịch vụ, du lịch, vận tải, thú cưng
- Không có dịch vụ vận chuyển, giao hàng tận nhà
- Không có website bán hàng mà chỉ có ứng dụng, chỉ có thể quảng cáo khi có website và nếu website có liên kết với ứng dụng thì phải là liên kết sâu
- Yêu cầu đăng nhập để xem thông tin sản phẩm
2. Không vi phạm chính sách đối với nguồn cấp dữ liệu, cụ thể
- Không kinh doanh các mặt hàng cấm như vũ khí, thuốc lá, hàng giả, hàng nhái . . .- Thực phẩm chức năng, dược phẩm . . .
- Nếu kinh doanh các sản phẩm người lớn thì phải có chú thích trong nguồn cấp, tức khai báo thông tin này trong Google Merchant Center.
3. Cung cấp dữ liệu đầy đủ và chính xác cho quảng cáo
- Hình ảnh: đạt tiêu chuẩn về chất lượng. Với hình ảnh về sản phẩm quần áo, thời trang kích thước chuẩn là 250*250px. Đối với các sản phẩm khác là 100*100px. Hình ảnh sản phẩm không được có dấu in đè hay làm mờ.- Các sản phẩm sẽ chỉ dành cho đấu giá và không có một mức giá cố định
- Giá sản phẩm hiển thị trên mẫu quảng cáo sẽ được lấy đơn vị tiền tệ địa phương. Ví dụ như quảng cáo tại Việt Nam giá sản phẩm sẽ có đơn vị là vnđ, tại Mỹ đơn vị là usd
(Lưu ý: Bạn không thể tạo quảng cáo Google mua sắm khi chặn trình thu thập dữ liệu Google.)
Hướng dẫn tạo chiến dịch quảng cáo Google Shopping bằng Adwords
Để tạo chiến dịch quảng cáo Google Shopping bằng Adwords, bạn hãy làm theo các bước sau:Bước 1: Đăng nhập vào tài khoản quảng cáo Adwords

Bước 3: Tại cửa sổ chọn Cài đặt chiến dịch các bạn hãy thiết lập tên cho chiến dịch tạo mới của mình. Tại bước này các bạn có thể chọn cách tạo một chiến dịch hoàn toàn mới hoặc cũng có thể là tạo một chiến dịch giống với một chiến dịch Google Shopping trước đó. Để sao chép cài đặt từ chiến dịch cũ các bạn nhấp chọn vào lựa chọn Hoặc tải cài đặt từ, menu sẽ hiển thị và các bạn nhấp chọn vào Chiến dịch hiện tại.

(Lưu ý: ID người bán ở đây chính là tài khoản Google Merchant Center và tài khoản này phải với nguồn cấp dữ liệu sản phẩm sẽ được quảng cáo)
Bước 5: Chọn quốc gia mà quảng cáo sẽ hiển thị, đây sẽ là quốc gia mà các bạn đang muốn bán các sản phẩm của mình. Đây là cài đặt giúp các bạn lọc ra các sản phẩm sẽ hiển thị trên từng quốc gia mục tiêu cụ thể.

- Ưu tiên chiến dịch
- Bộ lọc khoản không quảng cáo
- Quảng cáo sản phẩm địa phương

Cài đặt mặc định hiển thị của tất cả các chiến dịch được đặt ở chế độ Ưu tiên chiến dịch thấp. Bạn có thể điều chỉnh mức thấp sang trung bình hoặc cao.
Bước 8: Các bạn cũng có thể sử dụng bộ lọc khoảng không quảng cáo mà Google cung cấp để giới hạn số sản phẩm mà các bạn muốn quảng cáo trong chiến dịch mà mình đang triển khai dựa vào các thuộc tính mà các bạn chọn trong tài khoản Google Merchant Center.
Thường mặc định của bộ lọc khoảng không quảng cáo sẽ là Không có gì, tức bộ lọc sẽ sử dụng tất cả các sản phẩm tại có tại quốc gia bán hàng mà các bạn chọn. Các bạn cũng có thể thay đổi mặc định này.
Để thay đổi, bạn có thể làm như sau:
- Nhấp vào bộ lọc tùy chỉnh
- Hãy nhấp chọn vào thuộc tính cũng như là giá trị tương ứng của các sản phẩm mà các bạn sử dụng trong chiến dịch quảng cáo Google mua sắm của mình
- Để cài đặt thêm bộ lọc cho quảng cáo các bạn nhấp chọn vào biểu tượng dấu “+”. Các bạn cũng cần phải xác định rằng mình sẽ bị giới hạn bởi 7 bộ lọc thuộc tính.

Nếu các bạn muốn rằng các sản phẩm quảng cáo của mình sẽ hiển thị tại các cửa hàng địa phương thì phương án mà các bạn có thể lựa chọn đó chính là Cài đặt khoảng không quảng cáo tự nhiên. Để thiết lập cài đặt các bạn cần gửi nguồn cấp dữ liệu địa phương đã được xác minh trước đó cho tài khoản Google Merchant Center, sau đó là Bật tính năng Khoảng không quảng cáo địa phương lên là Ok. Thêm nữa các bạn cũng có thể cài đặt bộ lọc cùng với việc chia nhỏ quảng cáo theo kênh mà các bạn muốn
Bước 10: Cài đặt loại trừ vị trí sẽ hiển thị quảng cáo
Khi các bạn chọn quảng cáo trên một khu vực rộng lớn và muốn loại trừ một khu vực cụ thể, có thể thiết lập cài đặt này
Bước 11: Quảng cáo Google Shopping sẽ hiển thị trên các các website đối tác tìm kiếm của Google, nếu các bạn không muốn sản phẩm của mình hiển thị trên các website có thể thiết lập bỏ chọn đối với mục Bao gồm đối tác tìm kiếm
Bước 12: Cài đặt giá thầu quảng cáo
Cũng giống như Google Adwords hay Google GDN thì trong cách tạo quảng cáo Google Shopping, các bạn có thể cài đặt giá thầu quảng cáo thủ công hoặc tự động tùy ý. Với phương án thiết lập giá thầu thủ công các bạn sẽ cần đặt giá thầu tối đa cho mỗi lượt nhấp của người dùng vào quảng cáo. Với phương án giá thầu tự động Google sẽ tự động điều chỉnh giá thầu quảng cáo sao cho đảm bảo khả năng hiển thị và chuyển đổi quảng cáo tốt dành cho các bạn
Bước 13: Cài đặt ngân sách quảng cáo
Các bạn sẽ thiết lập ngân sách quảng cáo theo ngày dành cho chiến dịch để dễ dàng hơn trong việc quản lý và theo dõi chiến dịch
Bước 14: Lưu cài đặt
Bước 15: Cuối cùng các bạn có thể vào trong phần Tạo nhóm quảng cáo để điều chỉnh các quyết định tổ chức chiến dịch quảng cáo của mình. Hoàn tất các bạn sẽ có thể bắt đầu quảng cáo và các sản phẩm sẽ hiển thị đến các khách hàng tiềm năng trên trang tìm kiếm Google.
Tìm hiểu thêm tại đây
Tham khảo: 25 "bí kíp vàng" về Digital Marketing để thành công mọi chiến dịch
------------
KẾT
Tóm lại, việc tạo chiến dịch quảng cáo Google Shopping cần quan tâm đến 3 điểm chính:
Thứ nhất, truy cập vào tài khoản quảng cáo, chọn Tạo chiến dịch mua sắm mới
Thứ hai, Khi có nhiều sản phẩm quảng cáo các bạn có thể chia nhỏ quảng cáo thành nhiều nhóm bằng nhiều cách khác khác nhau. Sau đó là đặt giá thầu quảng cáo cho mỗi nhóm sản phẩm bằng cách cài đặt giá thầu thủ công, hoặc cũng có thể chọn đặt giá thầu tự động
Thứ ba, về cách chia nhóm sản phẩm các bạn có thể chia nhóm quảng cáo theo:
- Chia nhóm theo thương hiệu
- Chia nhóm theo mức độ ưu tiên dành cho các sản phẩm, dựa trên nhãn tùy chỉnh
- Chia nhóm sản phẩm theo loại sản phẩm, theo nhãn hàng.
>> Đăng ký sử dụng Công cụ tối ưu quảng cáo Novaon AutoAds MIỄN PHÍ 3 tháng sử dụng<<
>>> Trải nghiệm MIỄN PHÍ phần mềm OnMarketer ngay tại đây!
.png)

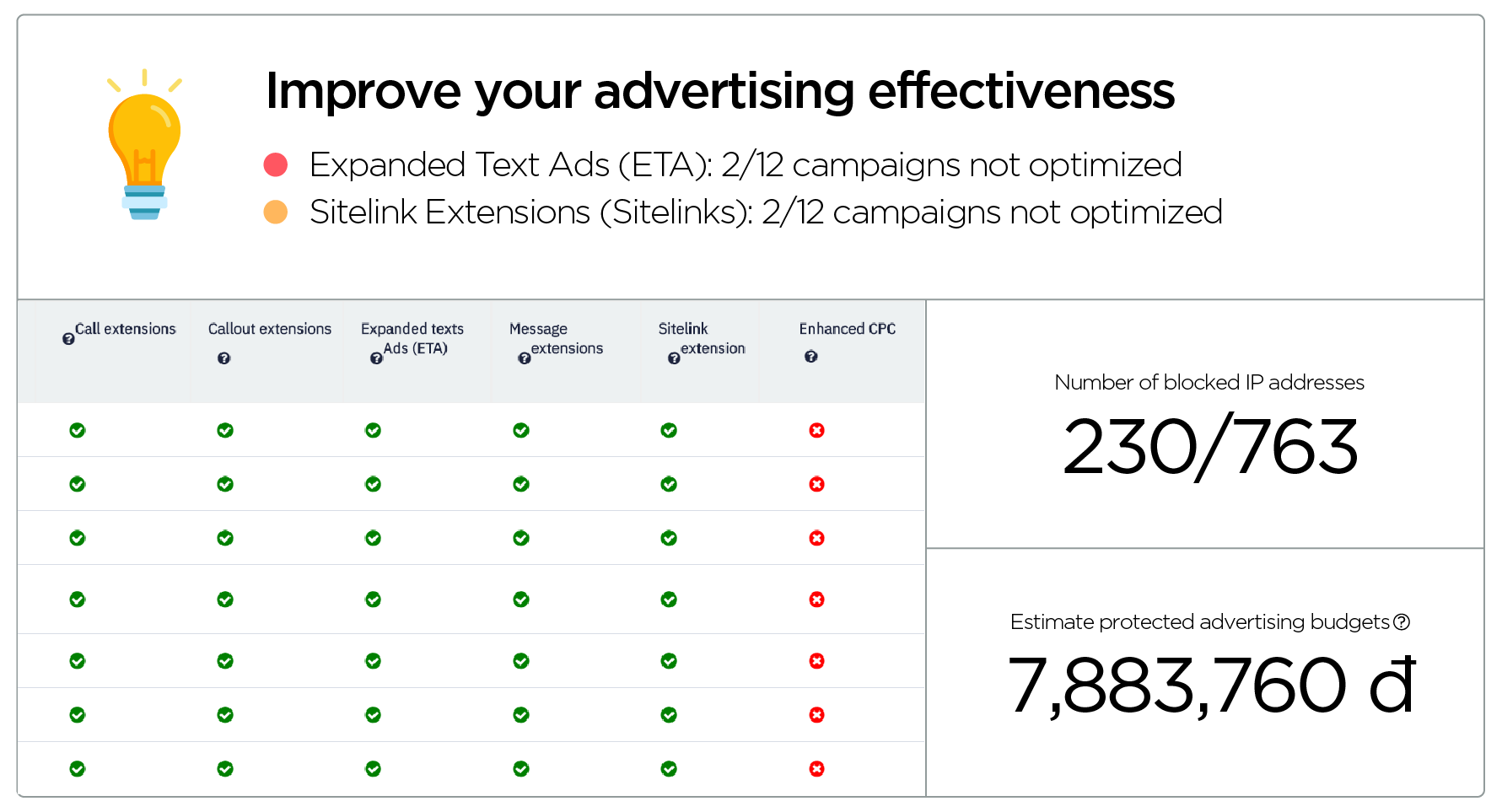

.png)