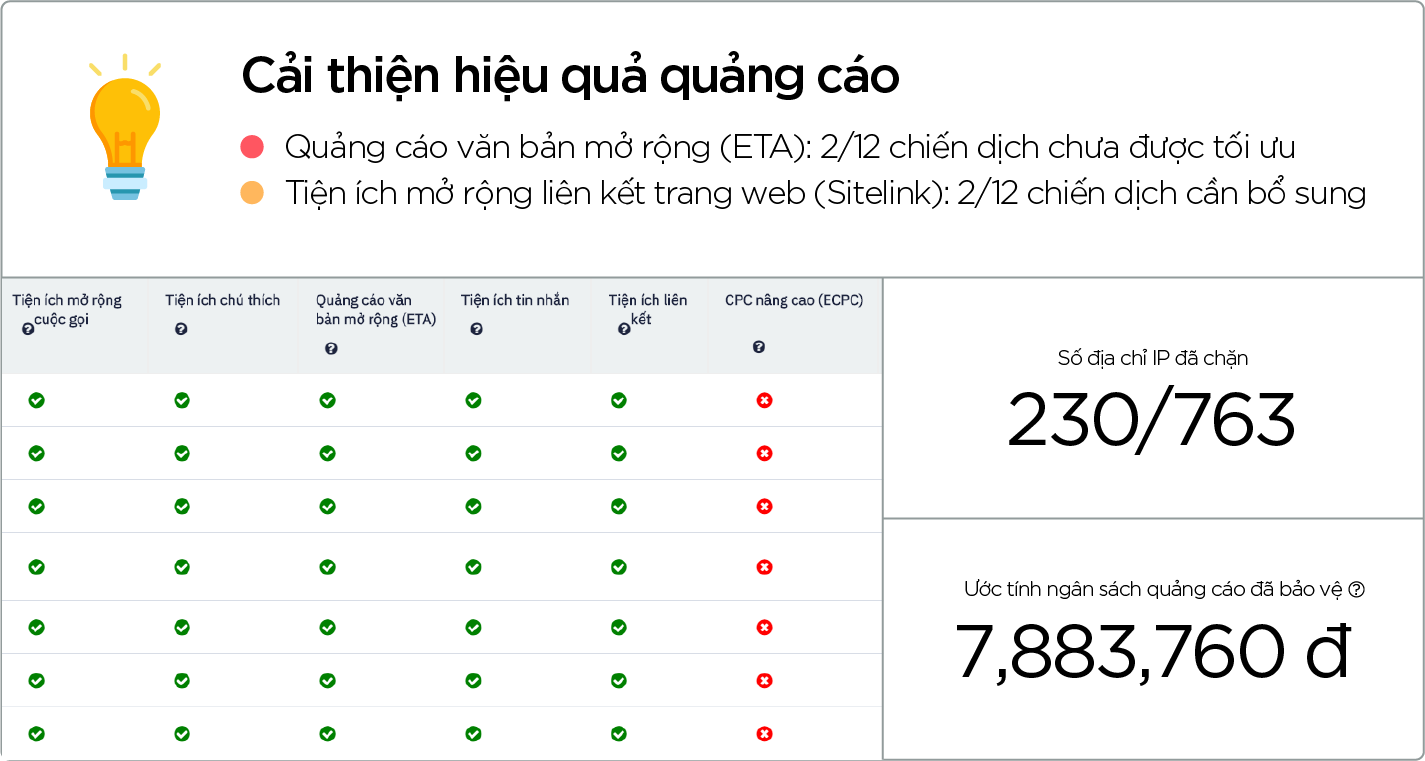Tạo quảng cáo Google Shopping nhanh chóng chỉ với 3 bước sau
Ngày 5 tháng 3 năm 2019 | Kiến thức marketing

Bạn có thể bắt đầu thiết lập quảng cáo Google Shopping ngay sau khi bạn đã có tài khoản Google Merchant Center và xác minh thành công url trang web của bạn
( Nếu bạn chưa có tài khoản Google Merchant Center cũng như chưa xác minh trang web thì bạn có thể tham khảo cách làm tại đây)
Bước 1: Tạo nguồn cấp dữ liệu và tải dữ liệu lên
Trước khi tạo nguồn cấp dữ liệu thì bạn cũng nên hiểu về các yêu cầu về dữ liệu sản phẩm của Google như:
-
Chính sách quảng cáo mua sắm
-
Yêu cầu trang đích
-
Yêu cầu dữ liệu thuế suất
-
Yêu cầu dữ liệu phí vận chuyển
-
Yêu cầu về đơn vị tiền tệ và ngôn ngữ.
Mọi người thường có mục tiêu cụ thể khi xem qua các sản phẩm trên Google Shopping. Để hiển thị các sản phẩm có liên quan nhất với những khách hàng phù hợp, Google Shopping cần phải có thông tin cập nhật và chính xác về các sản phẩm của bạn.
Để đảm bảo dữ liệu được chính xác và toàn diện, hãy gửi tất cả các thuộc tính bắt buộc được liệt kê trong đặc tả dữ liệu sản phẩm được áp dụng cho các sản phẩm của bạn. Ngoài ra, hãy bao gồm nhiều thuộc tính được đề xuất nhất có thể. Việc cung cấp tất cả các thuộc tính có liên quan cho một sản phẩm sẽ tăng cơ hội hiển thị của sản phẩm đó với các cụm từ tìm kiếm có liên quan nhất.
Một người truy cập vào trang web của bạn từ một trong các Quảng cáo sẽ mong đợi thông tin về giá và trạng thái còn hàng trên trang web sẽ giống như thông tin được hiển thị trong quảng cáo.
Vì những lý do này, Google thường xuyên kiểm tra trang web của bạn để đảm bảo rằng thông tin mà bạn cung cấp khớp với thông tin trên trang web. Nếu thông tin trên trang web không khớp với dữ liệu bạn cung cấp thì Google có thể loại bỏ các mặt hàng của bạn khỏi Quảng cáo mua sắm.
Thiết lập với Google trang tính
-
Tạo trang tính Google mới
-
Chọn trang tính Google có sẵn
Ở đây bạn tạo một file nguồn cấp dữ liệu (feed) lưu trên web của bạn và thiết lập lại các thông số cần thiết như hình bên dưới
Lưu ý:
-
Điền đúng url lưu file
-
Tên tệp bạn điền phải đúng tên file bạn lưu web
Nếu bạn mới tham gia Merchant Center, thì tải lên thủ công là cách đơn giản giúp bạn bắt đầu.
Lưu ý: Nếu bạn đang gửi một tệp nén, thì tệp của bạn phải dưới 4 GB. Nếu tệp của bạn lớn hơn 4 GB, hãy tách tệp đó thành nhiều tệp nhỏ hơn trước khi tải lên.
Bạn có 4 tùy chọn tải lên khi tải nguồn cấp dữ liệu của mình lên Google Merchant Center. Khi đã tải nguồn cấp dữ liệu của mình lên, bạn cũng có thể tạo lịch biểu để cập nhật nguồn cấp dữ liệu đó tự động.
>>> Trải nghiệm miễn phí công cụ tối ưu chuyển đổi tại đây:

Bước 2: Liên kết Merchant Center và Tài khoản Google Ads
Sau khi tải dữ liệu lên Google Merchant Center thì bạn có thể liên kết với Google Ads.
Bước 3: Tạo chiến dịch Google Shopping
-
Đăng nhập vào tài khoản Google Ads của bạn.
-
Trong menu trang ở bên trái, hãy nhấp vào Chiến dịch.
-
Nhấp vào nút dấu cộng , sau đó chọn Chiến dịch mới.
-
Đối với "Loại chiến dịch", chọn Mua sắm và nhấp vào Tiếp theo.
-
Chọn tùy chọn quảng cáo của bạn:
-
Tên chiến dịch. Nhập tên cho chiến dịch. Bạn sẽ sử dụng tên này để tìm chiến dịch sau này. Bạn có thể thay đổi tên sau khi tạo chiến dịch.
-
Người bán. Chọn tài khoản Merchant Center có các sản phẩm bạn muốn quảng cáo. Nếu không thấy bất kỳ tài khoản nào tại đây thì trước tiên, bạn cần liên kết tài khoản Merchant Center và tài khoản Google Ads. Bạn không thể thay đổi người bán sau khi đã tạo chiến dịch.
-
Quốc gia bán. Chọn quốc gia nơi các sản phẩm của bạn được bán và được giao hàng tới. Quảng cáo sẽ chỉ hiển thị với những người đến từ các quốc gia mà bạn chọn. Để quảng cáo, bạn cần đảm bảo rằng dữ liệu sản phẩm trong tài khoản Merchant Center đã chọn có sẵn cho quốc gia bạn chọn. Nếu không có sẵn dữ liệu sản phẩm thì sẽ không có bất kỳ sản phẩm nào để quảng cáo trong chiến dịch cho đến khi bạn thêm dữ liệu đó. Bạn không thể thay đổi quốc gia bán sau khi đã tạo chiến dịch.
-
Bộ lọc khoảng không quảng cáo. Bạn chỉ cần điều chỉnh cài đặt này nếu muốn giới hạn số lượng sản phẩm được sử dụng trong chiến dịch của mình. Để thực hiện điều này, hãy lựa chọn các tiêu chí mà một sản phẩm phải đáp ứng để được quảng cáo. Chỉ những sản phẩm phù hợp với tất cả các yêu cầu mà bạn chọn mới được thêm vào chiến dịch của bạn. Bạn có thể thay đổi cài đặt này sau khi tạo chiến dịch.
-
Đặt giá thầu. Chọn loại giá thầu để sử dụng trong chiến dịch của bạn. Bạn có thể thay đổi cài đặt này sau khi tạo chiến dịch.
-
Ngân sách hàng ngày. Chọn số tiền bạn sẵn sàng chi tiêu cho chiến dịch này.
-
Ưu tiên chiến dịch. Bạn chỉ cần điều chỉnh cài đặt này nếu đang quảng cáo cùng một sản phẩm trong nhiều chiến dịch cho cùng một quốc gia bán. Ưu tiên chiến dịch xác định cách sử dụng ngân sách chiến dịch khi sản phẩm chồng chéo nhau trong các chiến dịch của bạn.
-
Mạng. Theo mặc định, Chiến dịch mua sắm hiển thị quảng cáo ở một vài địa điểm:
-
Cài đặt mặc định có thể giúp bạn thúc đẩy lưu lượng truy cập đến các sản phẩm của mình và tăng số lượt chuyển đổi. Nếu bạn muốn giới hạn vị trí nơi quảng cáo của mình có thể xuất hiện, hãy bỏ chọn hộp cho bất kỳ mạng nào bạn muốn loại trừ.
-
Mạng tìm kiếm của Google
-
Đối tác tìm kiếm của Google
-
-
Thiết bị. Theo mặc định, quảng cáo có thể xuất hiện trên bất kỳ thiết bị nào, bao gồm máy tính và thiết bị di động. Bạn có thể thay đổi cài đặt này sau khi tạo chiến dịch.
-
Vị trí. Bạn có thể sử dụng cài đặt này để giới hạn vị trí hiển thị quảng cáo của mình cho các vị trí cụ thể. Bạn có thể thay đổi cài đặt này sau khi tạo chiến dịch.
-
Quảng cáo khoảng không quảng cáo địa phương. Bạn chỉ cần điều chỉnh cài đặt này nếu muốn Chiến dịch mua sắm của mình bao gồm những sản phẩm được bán tại cửa hàng địa phương. Để quảng cáo sản phẩm địa phương, bạn cần gửi dữ liệu sản phẩm địa phương trong Merchant Center. Sau đó, chọn hộp "Bật quảng cáo cho các sản phẩm được bán tại cửa hàng địa phương".
-
-
Nhấp vào Lưu và tiếp tục.
-
Tiếp theo, chọn loại nhóm quảng cáo bạn muốn tạo:
-
Quảng cáo mua sắm sản phẩm (nên dùng nếu bạn mới bắt đầu sử dụng Mua sắm). Đây là những quảng cáo sản phẩm riêng lẻ. Các quảng cáo này được tạo tự động bằng cách sử dụng thông tin từ tài khoản Merchant Center của bạn. Nếu bạn muốn tạo loại quảng cáo này, hãy tiếp tục đến bước tiếp theo.
-
Quảng cáo trưng bày mặt hàng. Đây là một vài sản phẩm có liên quan nhóm lại cùng nhau trong một quảng cáo duy nhất. Quá trình tạo những quảng cáo yêu cầu một số bước bổ sung.
-
-
Tạo nhóm quảng cáo đầu tiên của bạn bằng cách nhập một vài mẩu thông tin.
-
Tên nhóm quảng cáo. Nhập tên cho nhóm quảng cáo. Bạn sẽ sử dụng tên này để tìm nhóm quảng cáo sau này. Bạn có thể thay đổi tên sau khi tạo chiến dịch.
-
Giá thầu. Nhập giá thầu cho nhóm quảng cáo. Sau khi bạn tạo nhóm quảng cáo, giá thầu này sẽ được áp dụng cho nhóm sản phẩm đầu tiên trong nhóm quảng cáo: "Tất cả các sản phẩm". Bạn có thể thay đổi giá thầu trên nhóm sản phẩm này sau khi tạo chiến dịch.
-
-
Nhấp vào Lưu.
-
Bạn sẽ được chuyển tới trang nhóm sản phẩm, nơi bạn sẽ thấy một nhóm sản phẩm "Tất cả các sản phẩm" chứa tất cả các sản phẩm trong chiến dịch. Hãy tạo thêm các nhóm sản phẩm bằng các phân mục để làm cho việc đặt giá thầu cụ thể hơn.
Tìm hiểu thêm tại đây